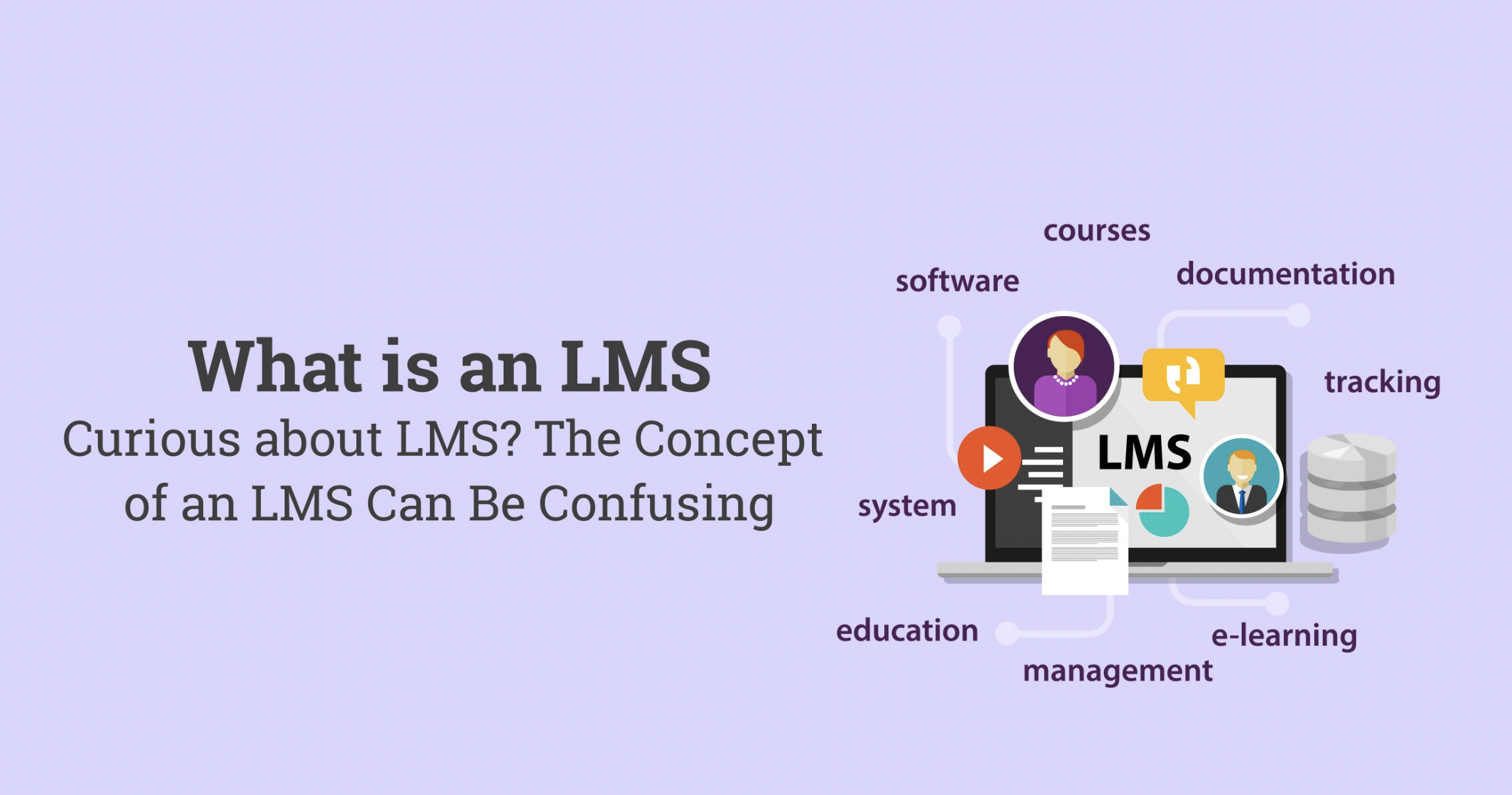Authoring Tool Tips and Tricks
Authoring Tool Tips and Tricks - So you finally implemented your new LMS and because you went with a SaaS model, it is already up and running.Life cou
Authoring Tool Tips and Tricks - So you finally implemented your new LMS and because you went with a SaaS model, it is already up and running.Life couldn’t be better, or, could it? True to form there is always something to do for the busy learning professional. Right now you are finding that, while all those off-the-shelf courses you secured are useful, they just don’t meet all of your company’s specific content needs. Fortunately, you budgeted for some e-learning authoring tools, but you’ve only had time to turn out the typical page turner course. You know that more is possible, but you aren’t sure about what steps to take next. To top it off, you just got a call from technical support telling you that some of your students are finishing the new custom courses, but they don’t appear to be tracking in your LMS!
Welcome to the wonderful world of e-learning online course development. If you previously delved into this world you know that it is ripe with possibilities and frustrations. The industry has come a long way since the days of writing programming code to design even the most basic interactions, but like any other profession and skills, a tool does not make a course/instructional designer. To help you jumpstart your skills, here a few tips and tricks that, while they won’t turn you into a degreed/skilled course designer, they should make your life easier and point you in the right direction for solving future problems.
While there is a plethora of authoring tools available to you as a developer, this article focuses on three common options: Articulate, Lectora, and Captivate. Although I’ll focus on these tools, the principles and concepts covered here will generally apply to other authoring tools, though the buttons may be a different color, shape, or size!
Tip 1: Debugging LMS/course SCORM communication
Sooner or later you are going to run into a problem with your course not communicating properly with your LMS. If you had a completely controlled environment this may not be so, but when was the last time every one of your learners had the same OS, Java, Pop-up blocker settings, and Flash version installed? However, there are ways to peek under the covers and see what the courses are saying to your LMS and if you look closely, some it may actually make sense.
Articulate
Articulate has a built in LMS communication debugging tool, but it is not readily accessible unless you know where to look. To launch this debugging tool:- Make sure your web browser pop-up blocker(s) are turned off.
- Load the course in your LMS, and then once the course starts, pause the first slide.
- Launch Articulate Quizmaker and open a quiz. It doesn’t matter which quiz. Once the quiz is open, click on it make sure that quiz is the currently active window.
- Now click on the course window in the LMS, and type on your keyboard debuglms!!! (include the !!!).
- A SCORM communication debug window will pop up.
- View and exit the course as intended, except now you will see the course talking to the LMS.
Lectora
Lectora has a debugging tool for SCORM output as well as for normal development. The later can be quite helpful if you are using a number of variables in your course. Here’s how to debug the course while you are working on the project:
- Click on the Debug icon in Lectora.
- To see the communication information when talking to your LMS, in the Publish SCORM section, click on Options.
- Click on Debug Published Content.
- Load the course in your LMS and view and exist the course as intended.
Captivate
As of Captivate 3.0, there were no formal debugging tools. However, this is where you might want to take advantage of tools that are available directly or indirectly in your LMS.Many LMSs use Java to handle communication between the LMS and the course. With this in mind, if you open your Java Console you will see a string of text communication from the course to the LMS. However, do first check with your LMS provider as they may have a different method of displaying this information.
So what does all this communication between the course and the LMS mean? Here is an example of something you might see in one of these communication windows:
The good news is you can ignore much of the text, and you don’t need to learn how to speak XML. The most important pieces of these strings of information are typically preceded by something called LMSFinish or finish and followed by lesson status and score raw. The Finish command basically is the course telling the LMS, “I’m done now and here comes the last bit of info I want you to record.”
The Lesson Status information is what tells the LMS what the course status is, meaning is it passed, failed, completed, incomplete, or not attempted. The Raw Score is typically the score the LMS records. So if someone completed the course with an 85 percent you would get a status of completed and a raw score of 85. As you can see, it’s not too hard once you break it down and focus on the important parts.
Once you have this information you can work with your LMS and/or authoring tool vendors to determine why the course is NOT sending the correct information. Or, if the course is sending the correct information, why the LMS is not properly recording it.
Tip 2: Telling stories
My next tip has more of an instructional design focus. Getting your course to work is important, but a boring ineffective course that now records, “Yes, I completed this lesson with a 100 percent, but the learner can’t for the life of them remember anything except clicking next,” just doesn’t cut it. The following are a few general tips and concepts to keep in mind when seeking to develop courses that are a little more robust.
One of the best instructional design tricks is, ask “What does the learner need to do?” Typically, we instead ask, “What they need to know?” When you focus on the action, the knowledge becomes an inherent part of the design and will result in designing a course that better speaks to your learner’s every day experiences. Remember, they are asking, “How will this help me with my job?” and ultimately your goal is to get them to change/improve their behavior, or in other words, “do things.”
Tell me a story. No, that is not your kid talking. It is your adult audience! We all like stories, but more importantly, stories bring us into the experience and help to elicit emotion. This is good for enforcing concepts as emotional experiences tend to be more memorable. Back to motivation, you want your learners to see the value in the information and how it applies.
Taking a story based approach, or simulation scenarios, helps to illustrate the concepts through real world examples to which learners can more easily relate. While building a simulation that enables learners to make decisions and practice knowledge can certainly be effective, you can still employ this technique in even less interactive forms. After all, good books have been around a long time.
Tip 3: Pictures ARE important
Graphics and design are definitely important in an online course. Even if you ignore the learning theories that point out some of us are “visual learners,” the bottom line is format and design must entice the learner and support the concepts you are trying to convey. One of the key problems with learning is that it takes work and we are all busy, thus motivation is required. A good design will welcome the learner and make using the course easy and intuitive. Better still the design should subtly support the concepts.
Media elements including pictures, sound, or movies need to support what you are attempting to convey. They should enhance and support the textual elements, so if a learner glances at the text first or the pictures first, it all flows together and supports the learning message. If you aren’t a graphic designer, don’t arbitrarily put in images. Instead, purchase a library of stock photos or seek out graphic designer. A quality design and a powerful image or animation can go a long way towards explaining a concept.
Tip 4: Embedding content
So you have an authoring tool and it is meeting most of your needs, but along comes another that seems to do something else quite well, or perhaps someone sends you a very cool Flash interaction or content page you want to use. Which tool do you use? You use both—you are a now a skilled developer, and skilled folks have tool belts! Just pop that other tool into your belt and yes, now use one, the other, or both.
When developing your course there will be a call to embed or attach content developed with other tools. The simplest example of this is an attachment or reference material such as a PDF or MS Word doc. Like an attachment to an email, you can simply attach these documents to your course. Using this approach the supporting documents basically hang onto your course and are easily within reach of your learner. If you want to integrate it into your content flow, you will want to embed the content, which can be a bit trickier.
Articulate:
If you want to add a single Flash file it is very easy, simply choose the Insert a Flash file command and then browse and locate the Flash file on your hard drive. However, if you want to link an HTML file or use a Flash file with supporting files (meaning the Flash file won’t run without the other files), then you need to perform a few extra steps:
- To link a file directly into an Articulate slide, add a hyperlink in the PPT slide.
- Manually type in the exact name of the file you would click on to see the page or item. If it was an HTML file it might be called interaction.html. Do NOT browse and find the file.
- Publish your Articulate presentation, but do NOT zip the package
- Manually copy the interaction.html and ALL of the files/folders it uses to display that page into the same folder of your published Articulate course. As a reference, you should see player.html in the folder as well.
- Launch the course to test it. If all goes well, zip up the package and upload to your LMS.
Lectora:
Inserting a single file such as an individual Flash file is second nature to the Lectora developer. However, in cases where you insert a file that has multiple supporting files, as in the previous example, you need to perform a few extra steps. A good example of this might be bringing a complete Captivate piece into Lectora.
- First, create a link on the Lectora page to the starting file, e.g., XYZ.html.
- Next, right click on the Course project icon (at the top of the tree), choose properties, and click on Additional Files.
- Use the Add File functionality to add all of the supporting files needed for this page
- Publish the course as you normally would.
Captivate:
With Captivate inserting a single flash file is simple, but if you want to add an HTML page or any page with supporting files, you need to perform a few extra steps.
- Create a button or link the user will click on to open the external page/file.
- Change the On Success option to the Open URL or file choice.
- Change the URL to be the name of the primary page/file. Do NOT use the browse to locate the file, just type in the except name, e.g., xyz.html
- I suggest you also choose, from the drop down, the “Open in a New Window” choice. Not doing so may cause problems with your course recording information to the LMS.
- Package the course, but do NOT zip it.
- You will get a warning message. Ignore the warning.
- Copy the page and all of its support file(s) into the published folder you just created.
- Test the course, and after you confirm it works, zip it up and publish to your LMS.
There are so many opportunities to create exciting custom courses with the tools available today. Although we have just touched the tip of the iceberg, follow these ideas and you will be well on your way to flexing your courseware development muscles and being recognized as an expert.
Keyword: design more engaging rapid e-learning courses, troubleshoot SCORM, LMS, and course communication problems, effectively use and deliver streaming media, create more, interactive courses, ensure your course launches in the correct window size, utilize built-in product debugging features, package and send courses to others for review.
Keyword: design more engaging rapid e-learning courses, troubleshoot SCORM, LMS, and course communication problems, effectively use and deliver streaming media, create more, interactive courses, ensure your course launches in the correct window size, utilize built-in product debugging features, package and send courses to others for review.
Copyright www.unboxing.eu.org